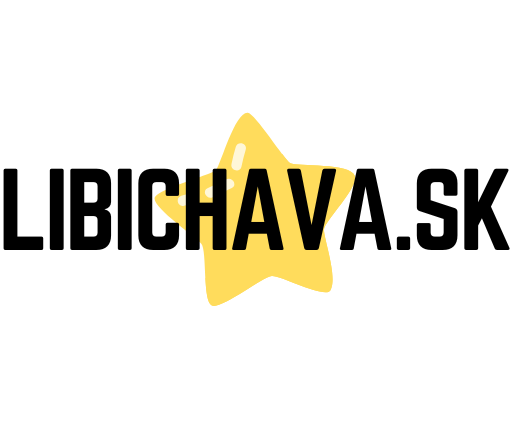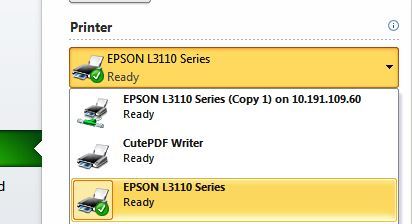Cara Add Printer Sharing – Cara ini merupakan tips untuk anda yang ingin melakukan instalasi printer yang ada di jaringan LAN. Menggunakan trik printer sharing, kita tidak harus punya printer. Jadi, kita hanya perlu terhubung ke jaringan LAN, dan mengakses printer yang sebelumnya sudah diinstall dan dibagikan sehingga komputer lain dapat mengaksesnya bersama sama.
Mungkin sebagian dari pembaca blog ini sudah pernah atau sudah paham maksud dan tujuan. Yaitu, untuk kemudahan dan penghematan biaya. Jadi, didalam satu kantor anda tidak perlu banyak membeli unit printer.
Langsung saja, tanpa basa basi. Cek langkah langkahnya dibawah ini.
Langkah Menambahkan/Add Printer Sharing
Silahkan ikuti step by stepnya dibawah ini, pastikan tidak ada yang terlewati.
1. Masuk Ke Jaringan LAN
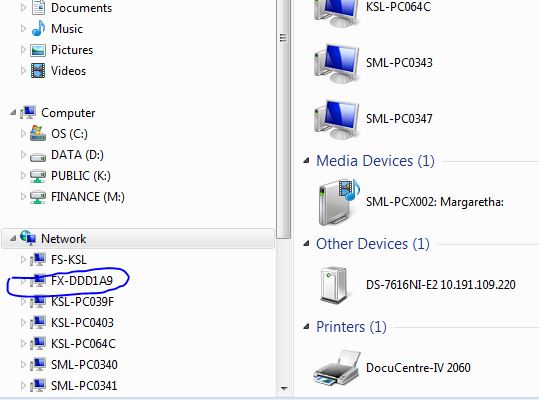
Langkah pertama kalian wajib masuk ke jaringan LAN, atau jaringan dimana ada komputer yang sudah melakukan sharing printer. Jangan lupa akses login, seperti User dan Password dari komputer yang punya printer.
2. Pilih Komputer Pemilik Printer
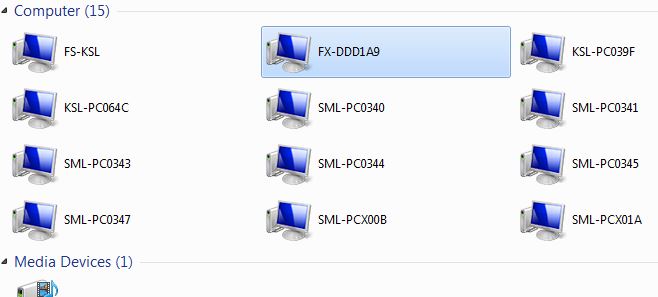
Setelah masuk kejaringan LAN, langkah kedua ya itu kalian harus tau dimana printer yang sudah melakukan sharing. Bisa dengan bertanya, kepada tim IT nya atau langsung akses saja nama komputer yang sudah membagikan printernya ke jaringan.
3. Install Printer/Add Printer/Connect
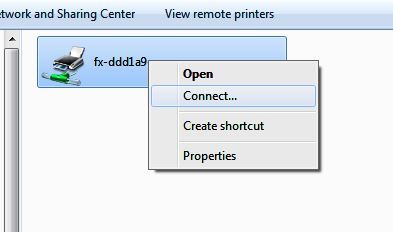
Setelah anda klik, langkah ketiga yaitu menambahkan printer atau add printer agar anda dapat mengkases printer yang sudah dibagikan. Klik kanan, terus connect/terhubung. Nanti komputer anda akan otomatis menginstall. Beberapa kasus ada yang tidak bisa langsung di install, anda perlu menambahkan driver.
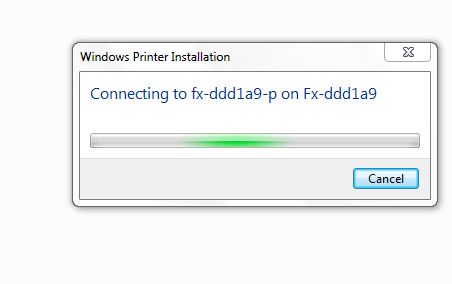
4. Pastikan Printer Sudah Terinstall
Langkah terakhir, anda bisa melakukan test cetak dengan membuka file excel atau word yang di print. Cek pada bagian list printer nanti anda akan melihat nama printer yang terdaftar. Biasanya, printer sharing akan terlihat seperti pada gambar dibawah ini dimana ada Alamat/URL/IP yang mengikuti namanya.
Setelah itu, kalian bisa test printer menggunakan jaringan LAN. Jika printer dalam kondisi offline/mati maka seperti biasa printer akan terlihat nonaktif/buram.
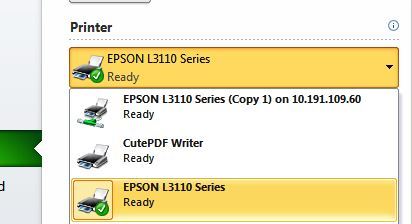
Demikian tutorial, dari libichava.sk pastikan anda mengikuti youtube kami dan cek video yang serupa dengan tutorial ini. Terimakasih.
Video Tutorial Add Printer Sharing Jaringan LAN
Dibawah ini merupakan video cara lengkap menambahkan printer sharing yang ada dijaringan LAN. Jangan lupa di subscribe channel bang awe.